This article will outline how to add a Linux device to the Acronis Cyber Protect customer's control panel via the installation of an agent to the Linux machine.
First, we need to make sure the Linux kernel in the server is up to date. To update the kernel, use the following command:
For CentOS/Redhat:
yum update kernelFor Debian/Ubuntu:
apt-get dist-upgradeTo add the Acronis agent to the Linux kernel, the setup program requires a number of packages installed in the Linux server. These packages are:
- The package with all the kernel headers or sources. The package version must match the kernel version.
- The GNU Compiler Collection (GCC) compiler system. The GCC version must be the one with which the kernel was compiled.
- The Make tool.
- The Perl interpreter.
- The libelf-dev, libelf-devel, or elfutils-libelf-devel libraries for building kernels starting with 4.15 and configured with CONFIG_UNWINDER_ORC=y. For some distributions, such as Fedora 28, they need to be installed separately from kernel headers.
After the kernel has finished updating, run the following command to find out the kernel version and the required GCC version.
cat /proc/versionIn CentOS/Redhat servers, GCC and the make tool should be installed by default. You can still run the following commands to check if the packages have been installed and also to check the versions.
make -v
gcc -vIn Ubuntu/Debian servers that lack the make tool and GCC, use the following commands to install the packages.
apt install gcc
apt install make
apt install make-guileNext, we need to check whether the appropriate versions of the packages for building kernel modules have been installed. In CentOS/Redhat/Fedora servers, run the following command to check the versions.
yum list installed | grep kernel-develIn Ubuntu/Debian servers, use the following commands.
dpkg --get-selections | grep linux-headers
dpkg --get-selections | grep linux-imageIn both cases, we need to ensure that the package version is the same as the kernel version. Use the table below for reference on how to install the required packages in different Linux distributions.
| Distribution | Package | Installation |
| Red Hat Enterprise Linux |
|
The setup program will download and install the packages automatically by using your Red Hat subscription. |
| CentOS |
|
The setup program will download and install the packages automatically |
| Fedora |
|
Use the following commands being careful to specify the required GCC version in the GCC package name. |
| Ubuntu |
|
Use the following commands being careful to specify the required GCC version in the GCC package name. |
To install the Acronis Linux agent, we need to have RPM package manager installed in the Linux server. Use the following commands to install RPM manually if it is not installed in your server.
For RedHat based distributions:
sudo yum install rpmFor Debian based distributions:
sudo apt-get install rpmFor Suse based distributions:
sudo zypper install rpmOr:
sudo yast install rpm Now we have installed all the prerequisites for the Acronis Linux agent. The next step is to download and install the agent. Login to the Acronis Cyber Protect console to see your dashboard as below.
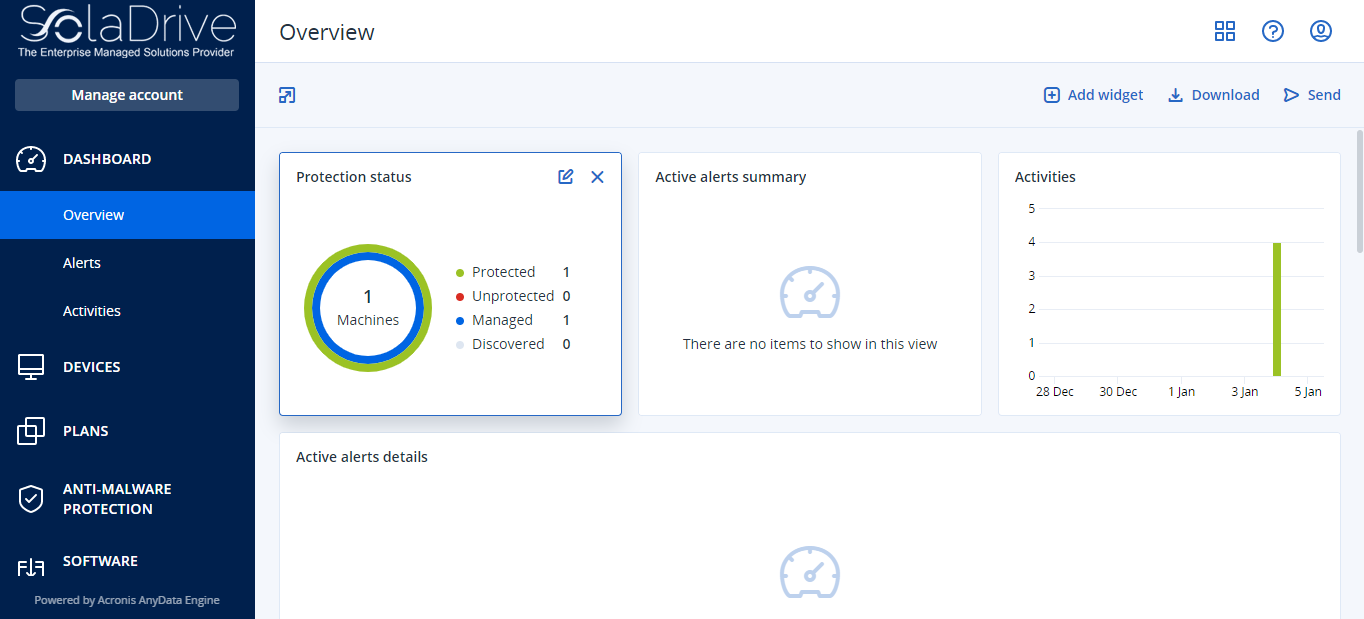
On the left-hand side panel, click on the "Devices" tab then click on "All Devices" to bring up a list of all the added devices. On the upper right-hand side corner, click on the "Add" button as shown below.
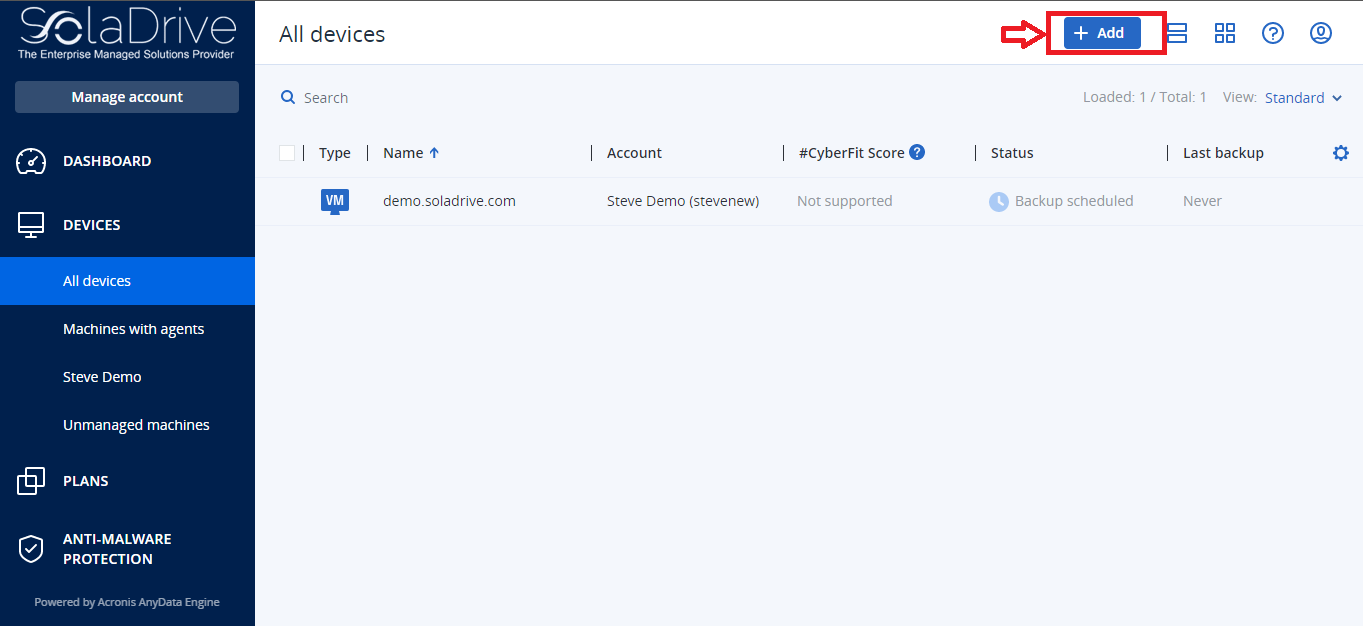
This will bring up all the possible agents that are available for download from this system. In this particular case, we will click on the "Linux Server" version as shown below.
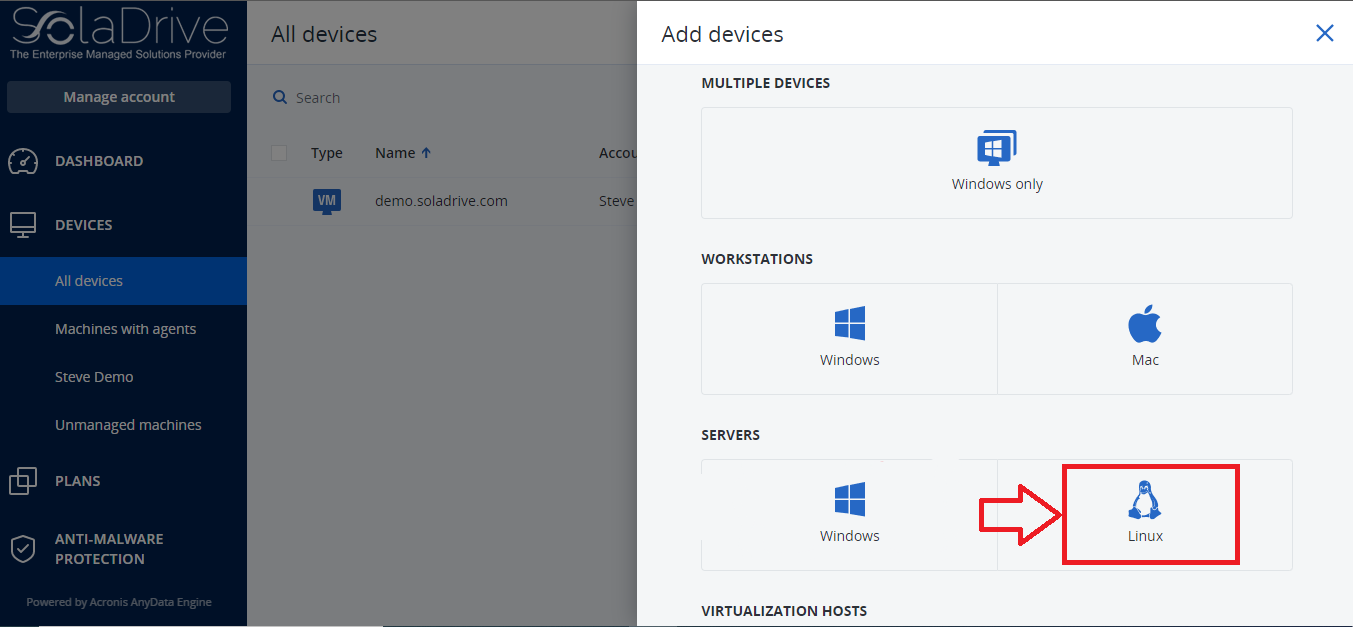
When you click on it, the download will start automatically. However, the package is downloaded as a binary file. We will need to make the file executable using the following command.
chmod 755 filename.binRun the installer using the following command.
./filename.binThe Acronis Linux agent installation will be initiated. Under "Component Selection", select "Agent for Linux" then click Next.
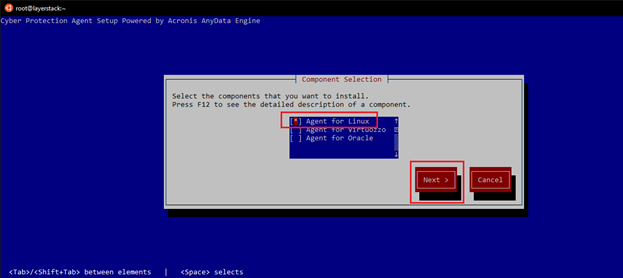
You may see a prompt notifying you that some of the required packages are not installed. Click "Continue" to try and install the packages automatically.
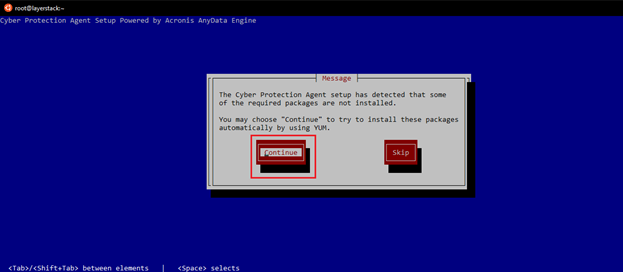
Once the installation is complete, you will see a prompt to register the machine. Click on the "Register the machine" button to proceed.
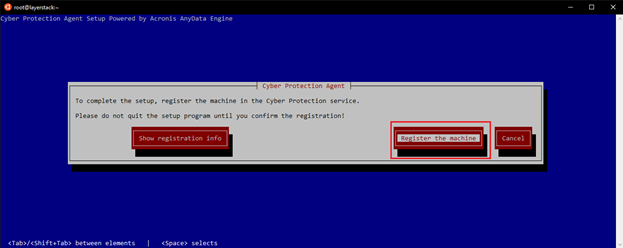
If you run into the following error, click "OK" and then click "Show registration info".
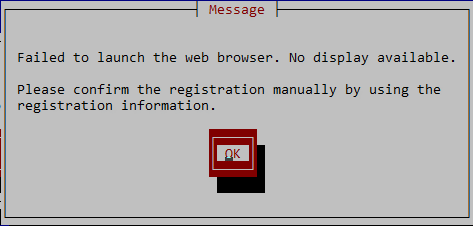
A message window will open displaying the registration link and the registration code for that machine. Open the registration link in a browser and enter the registration code in your Acronis Cyber Protect console. You will see an "Installation Complete" message once the agent installation is complete.
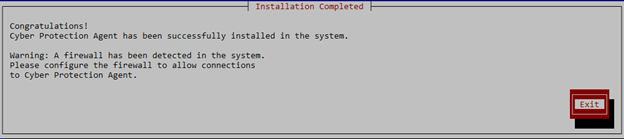
Your Linux server will now show on the list of devices in your Acronis console.



















