In Acronis, you can convert your backups into a virtual machine. If your backup contains the system volume and all the operating system files, then this backup can be booted up into a virtual machine on its own. For disk-level backups, the backed-up disk can be added as a virtual disk into a virtual machine.
To convert a backup to a virtual machine, you need to add a virtual machine and add an Acronis agent to this virtual machine to manage the backup. A conversion can be configured for any backup or replication location that is present in a backup plan. In a backup plan, to set up a conversion to a virtual machine, you first need to pick a backup location where you want to perform this conversion. Click on "Convert to VM" on the backup plan panel then enable the conversion toggle. Select the type of the target VM under "Convert to". The options displayed are VMware ESXi, Microsoft Hyper-V, VMware Workstation, and VHDX files. For VMware ESXi and Hyper-V, click on "Host" to select the target host then specify the new machine name template. For other virtual machine types, under "Path", specify where to save the virtual machine files and the file name template.
If you click on "Agent", you can select which agent performs the conversion. You could choose the agent that created the backup or another agent installed in another machine. If you choose the latter, you have to be sure to have stored the backups in a shared storage location where the other machine has access. Then click on "Done". For VMware ESXi and Hyper-V machines, you have the option of specifying the disk provisioning mode and also to change the memory size, the number of processors, and the network connections of the VM.
You can also run a backup as a VM. To do this, navigate to the all devices page as and select a device. Then click on "Recovery" on the right-hand side panel as shown below.
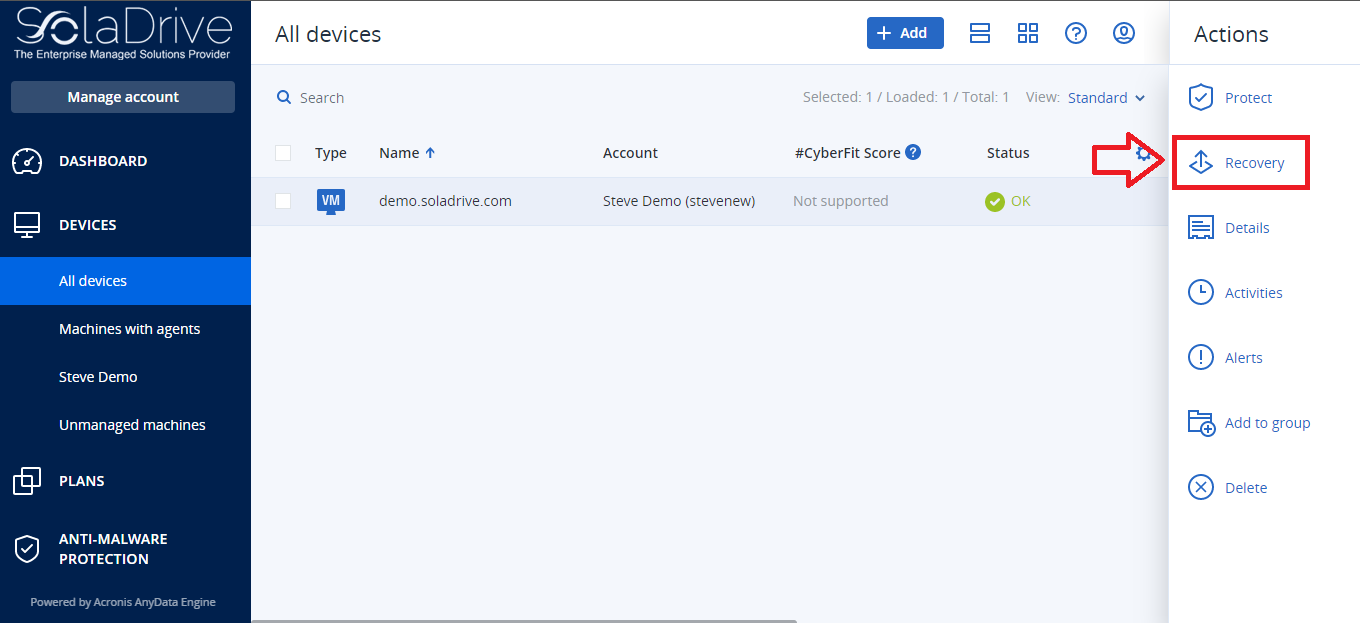
You will see a list of all backups created for this device as seen in the image below. You can select any backup and then click on the "Run as VM" button. This will run you through the process of either setting up a new virtual machine or selecting an existing one to add the backup as a disk drive to.
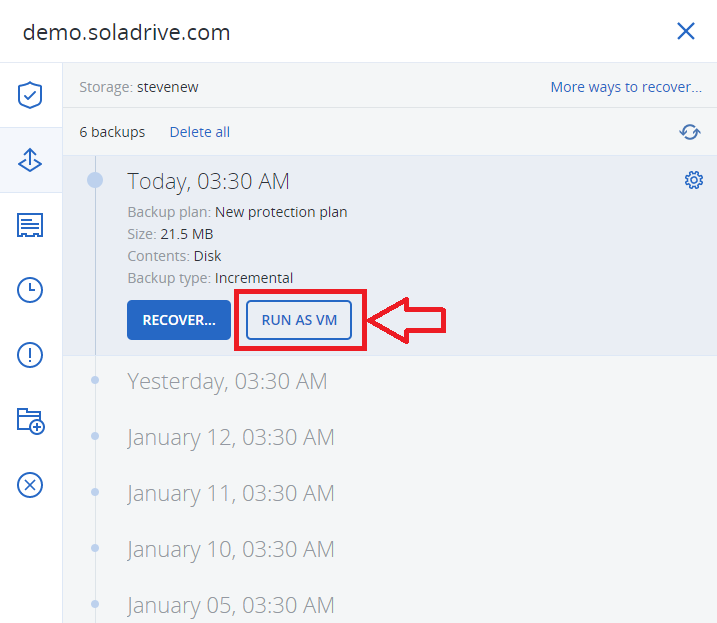
Regular conversion takes CPU and memory resources. Files of the virtual machine constantly occupy space on the datastore (storage). This may be not practical if a production host is used for conversion. However, the virtual machine performance is limited only by the host resources.



















