Patching is the process of repairing a vulnerability or a flaw that is identified after the release of a software product update. Patches help to enhance the software with new features and also to fix the revealed bugs and security vulnerabilities. Unpatched software can make a device more vulnerable to exploits. It is therefore very important to patch software as soon as a new version is released.
Acronis Cyber Protect offers easy-to-use, cost-effective, and highly reliable centralized patch management for Windows and third-party software.
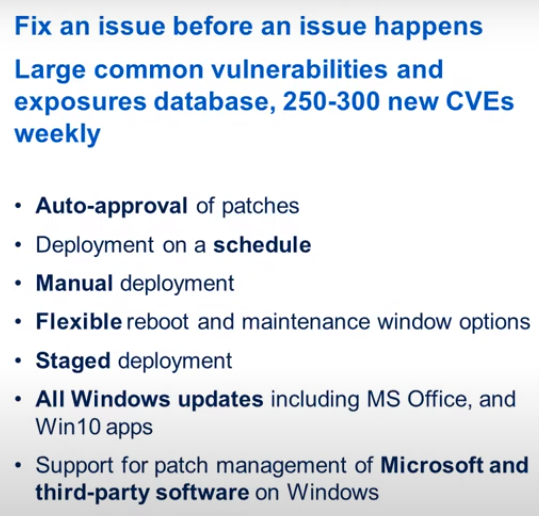
In this article, we will look at patch management for a Mozilla Firefox web browser installed on a Windows 10 workstation. We will assume that the workstation has already been added to the devices list on the Acronis Cyber Protect console.
Log in to the Acronis Cyber Protect management console and navigate to the devices page. Then select the Windows 10 workstation from the list. On the upper right-hand side of the page, click on the "Protect" button. Proceed to create a new protection plan. You will see the interface below on the right-hand side panel. As shown, you will want to enable only the "Vulnerability assessment" and "Patch management" toggle switches. Make sure that Microsoft products and Windows third-party products are selected under the "Vulnerability assessment" section. Then click on the "Create" button on the top right corner
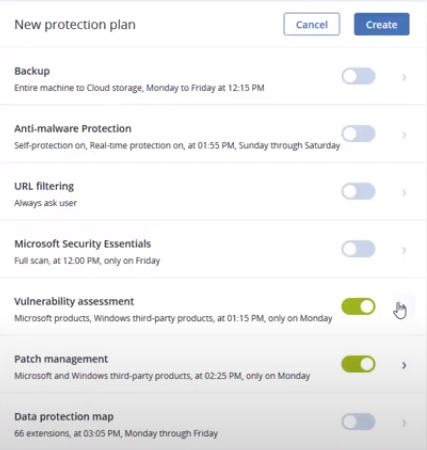
Once the protection plan is created, select the device again and go to the "Protect" menu at the top right-hand side of the page. Expand the "Vulnerability assessment" section and click on "Run now" as shown below.
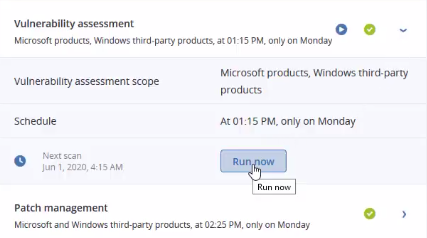
You can track the progress of the vulnerability assessment scan on the "Activities" page on the left-hand side menu of the Acronis Cyber Protect console. When the scan is complete, navigate to the "Overview" page on the left-hand side menu of the Acronis console then scroll down to the "Existing Vulnerabilities" widget. If the widget does not exist, you can add it very easily to the page. As seen in the image below after the vulnerability assessment scan, Acronis has identified a number of vulnerabilities associated with the version of Mozilla Firefox installed on the device.
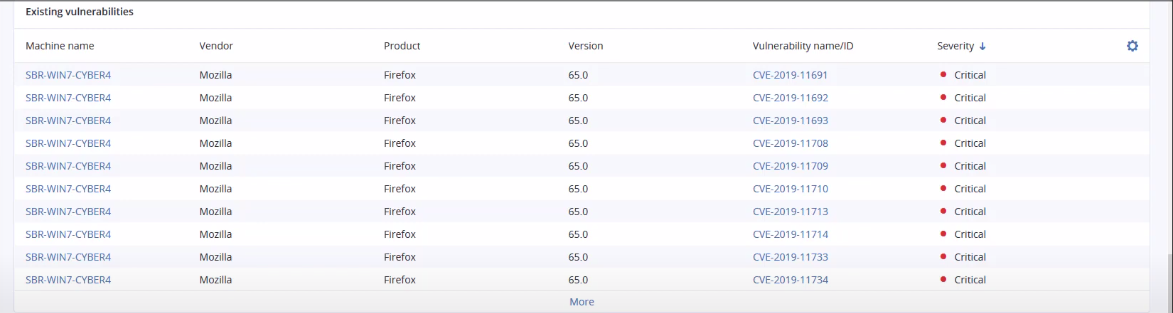
Now the next step is to find the necessary patches to fix the identified vulnerabilities. To do this in Acronis, navigate to "Software Management" and then "Patches" in the left-hand side Acronis menu. Here, you will see that Acronis has identified two patches for Mozilla Firefox as shown below. Depending on the timing of the vulnerability scan and when you checked for available patches, you might see a different list of patches as what is shown in the image below.
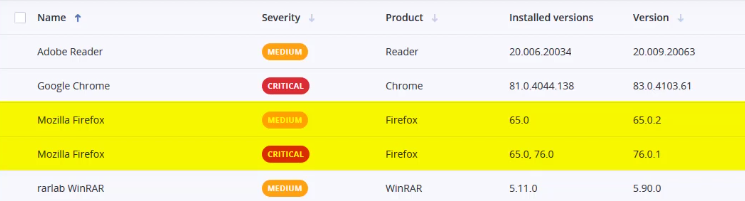
Select the patch that you want to install then you will see the following interface pop up from the right-hand side. Click on the "Install patch" button at the top. Select the desired machine into which you want to install the patch from the list then select the appropriate reboot option from the dropdown displayed. Finally, click on the "Install patches" button. The selected patches will be installed on the selected machines. You can log in to your device and confirm if the software has been updated.
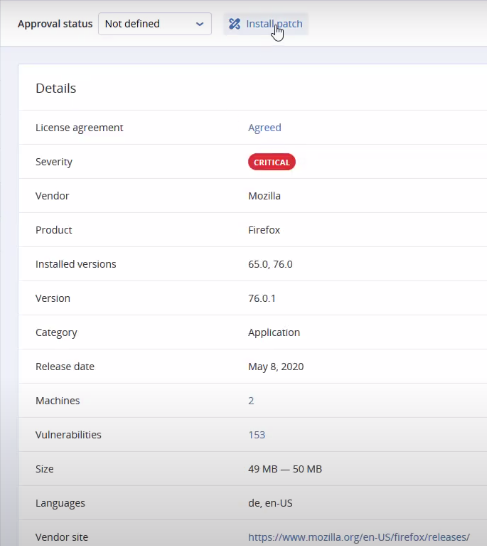
Acronis Cyber Protect also allows you to run automated patch installation processes. To do this, you can tweak your protection plan under the "Patch management" section. You can either click on the "Run now" button or you can set a patch management schedule to your liking. See how to set a protection plan with Acronis here. You should make to set the vulnerability assessment to always run before the patch management to get proper protection with Acronis.



















